| The instructions below are based on Microsoft Outlook 2003. Other versions of Outlook (e.g. Outlook Express) may be slightly different. 1. Load Microsoft Outlook.
2. From the Tools menu, select the E-Mail Accounts option. | |
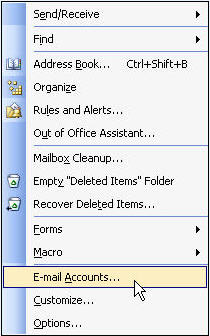 | |
| | |
| 3. Select the 'Add a New E-Mail Account' option, and click ‘Next’. | |
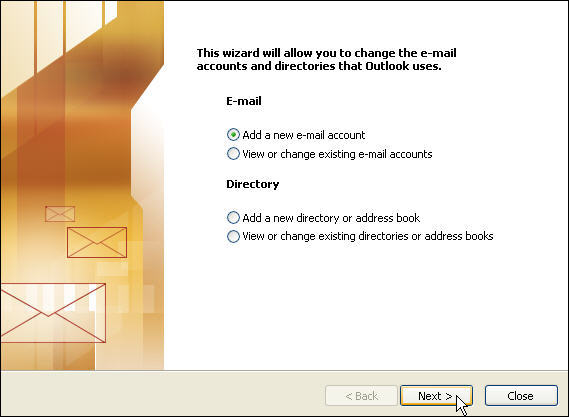 | |
| | |
| 4. Select the 'POP3' option, and click ‘Next’. | |
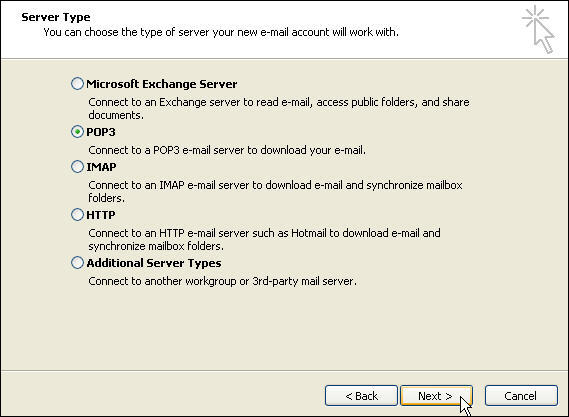 | |
| | |
| 5. Enter all of your User, Server and Logon Information. This will have been provided by Zarr. Click “More Settings” | |
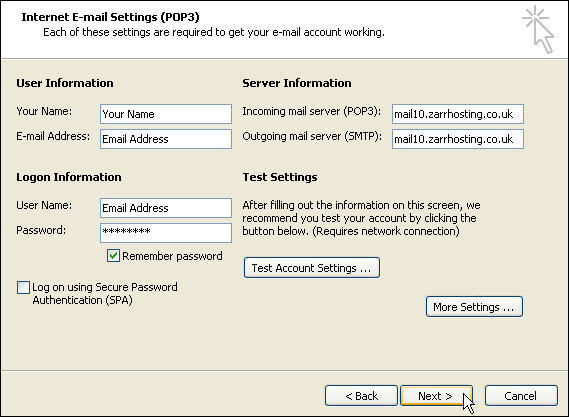 | |
| | |
| 6. Select the “Outgoing Server” tab from the top and tick the “My outgoing server requires authentication” box. Then Click “OK” | |
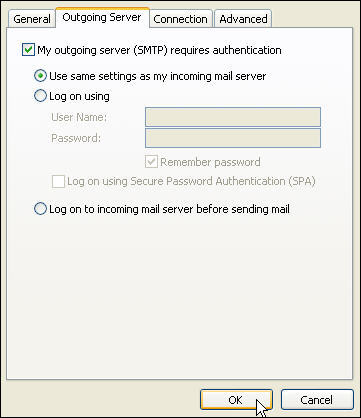 | |
| | |
| 7. Click “Next” to finalize your email account | |
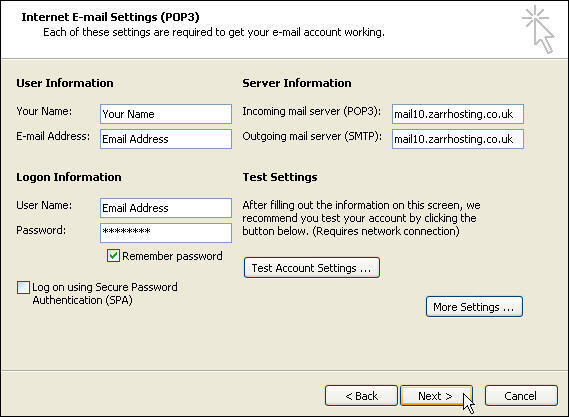 | |
| | |
| 8. Click finish and your Microsoft Outlook 2003 is now setup to send and receive email. It’s possible to add more email addresses so that you can send and receive email for 10, 20 or more email addresses. To do this, just repeat the above steps for the other email addresses. | |
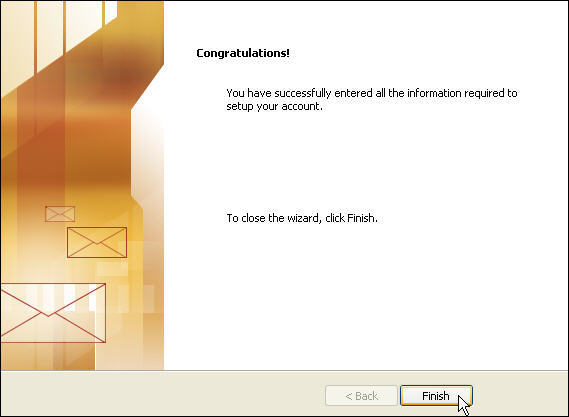 | |